Yoast SEOは、WordPressユーザーにとって非常に人気のあるSEO最適化プラグインです。このガイドでは、最新のYoast SEOのインストール手順と基本的な使い方を詳しく説明します。Yoast SEO 使い方をマスターして、あなたのウェブサイトを検索エンジンに最適化しましょう。
次の記事で、Wordpress 用の他の SEO プラグインを参照できます。2024年のWordPress向けトップ5 SEOプラグイン
1. Yoast SEOとは?

Yoast SEOは、WordPressで簡単に検索エンジン最適化を行えるプラグインです。ページや投稿のSEOスコアを分析し、ユーザーに適した提案を表示します。このプラグインを使うことで、メタディスクリプションやキーワードの最適化、サイトマップの生成、ソーシャルメディア連携などを手軽に行えます。
2. Yoast SEOのインストール方法
ステップ1: WordPressにログイン
WordPressの管理画面にアクセスし、ログインします。
ステップ2: プラグインの追加
管理画面の左側メニューから「プラグイン」>「新規追加」をクリックします。
ステップ3: Yoast SEOを検索
検索バーに「Yoast SEO」と入力し、検索結果からYoast SEOプラグインを見つけます。次に、「今すぐインストール」ボタンをクリックします。
ステップ4: プラグインを有効化
インストールが完了したら、「有効化」をクリックしてYoast SEOを有効にします。
WordPressのプラグインのインストール方法については、次の記事を参照してください。WordPressにプラグインをインストールする方法 – 2024年版
3. Yoast SEO 使い方
Yoast Seo を最初に構成するには、インストール後に次を選択します。「初回設定を開始!」をクリックします。
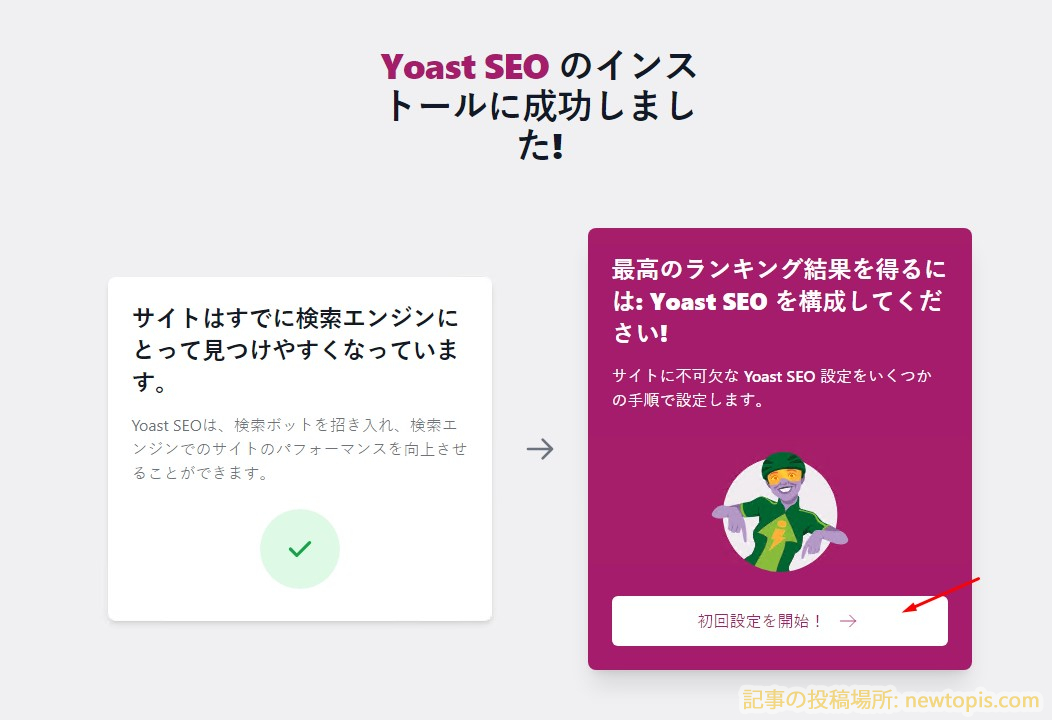
Yoast SEO Premium にアップグレードする場合は、次のステップで選択できます。ただし、無料版でもすべての機能を使用できます。
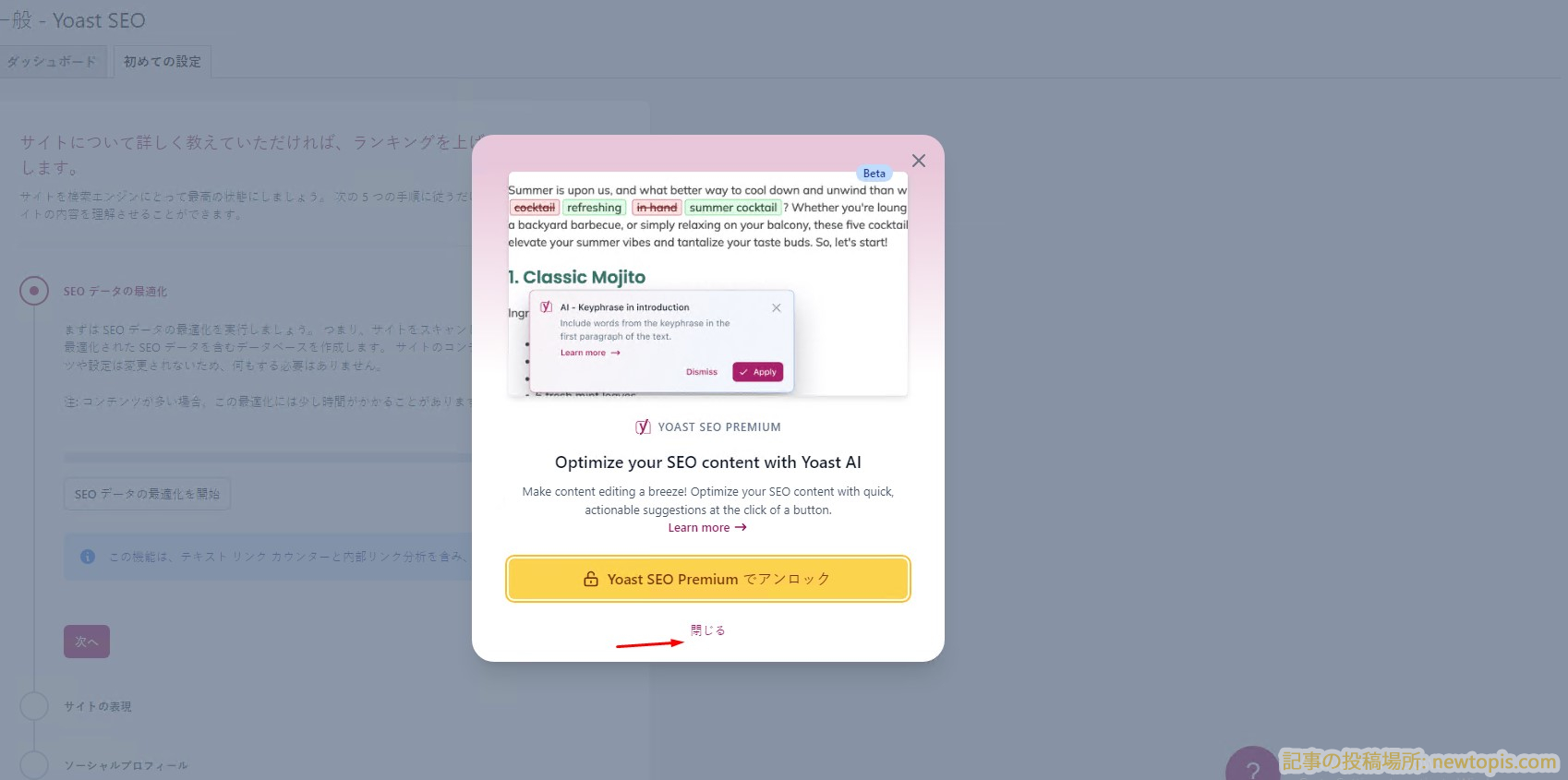
ステップ 1: SEO データの最適化を開始
Yoast SEO はウェブサイト上の SEO データを再最適化します。これは自動的に行われるため、「SEO データの最適化を停止」をクリックするだけで実行できます。実行時間は数秒以上かかります。
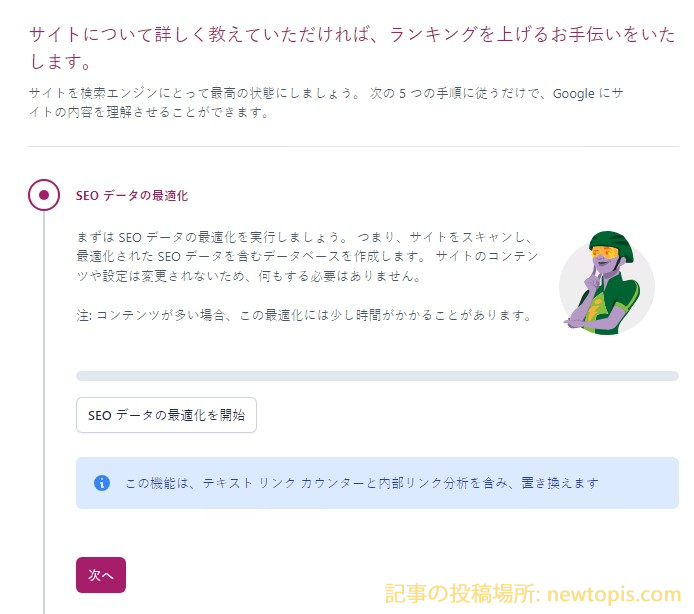
完了すると、次のメッセージが表示されます。サイトを分析し、SEO データを最適化しました。
次に「次へ」をクリックして次のステップに進みます。
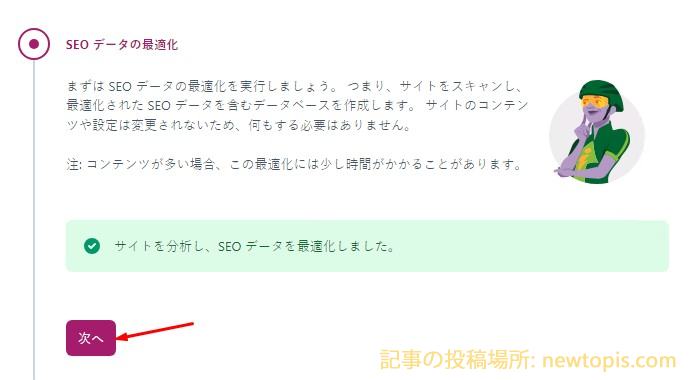
ステップ 1: サイトの表現
サイトは組織に関するものですか。それとも個人に関するものですか。このステップを完了すると、Google がサイトをさらに深く理解できるようになります。 ボーナス: リッチな結果を得る可能性が高まります。
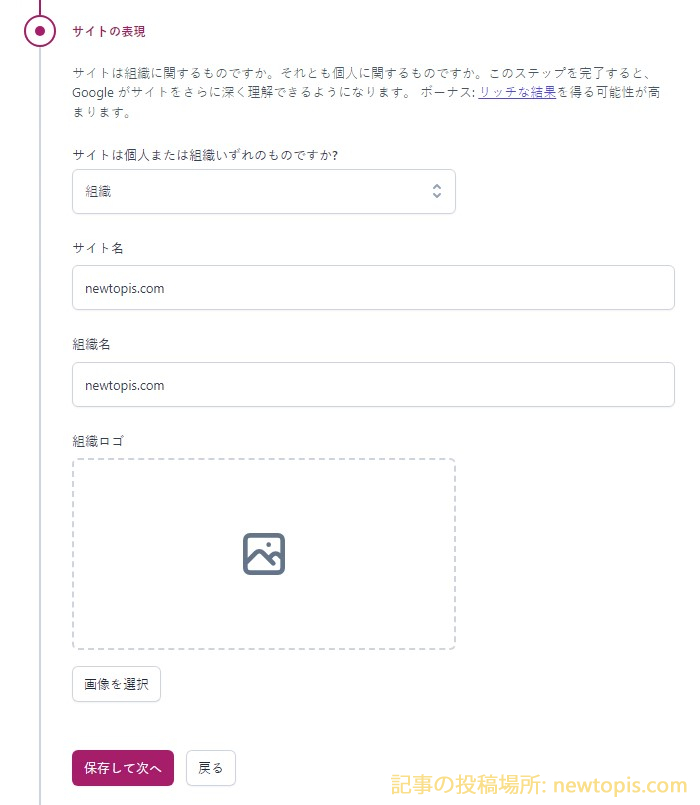
入力する必要がある情報は次のとおりです。
- サイトは個人または組織いずれのものですか? —> ビジネスまたは組織の場合は、「組織」を選択します。個人ブログを作成する場合は、「個人」を選択します。この例では個人のブログを構築するので、「個人」を選択します。
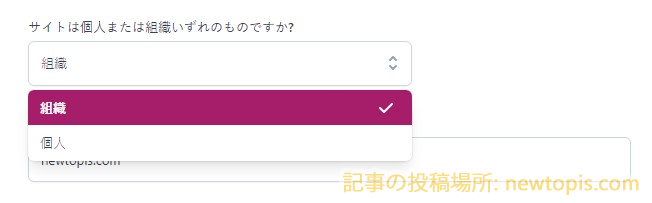
- サイト名: ここにウェブサイト名を入力します。この情報は Google に表示されます。たとえば、私のページは「すべてをあなたと共有」なので、「すべてをあなたと共有」と記入します。覚えやすい名前、または Web サイト用に作成する予定のコンテンツに関連した名前を選択する必要があります。

- 名前: これは、ブログのメイン著者の選択です。下矢印を押して選択します。
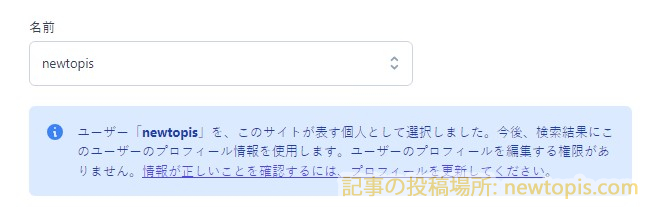
- 個人のロゴまたはアバター: これはブログの代表画像です。ブログのプロフィール写真をアップロードしたら、「保存して次へ」をクリックして続行します。
- 続けて「保存して次へ」を押して最終ステップに進みます または、SEOダッシュボードに移動しますを押して初期設定を終了します
- そして「または、SEOダッシュボードに移動します」を押して初期設定を終了します
ステップ 2: サイトの基本
このセクションでは、Web サイトの基本情報を設定します。
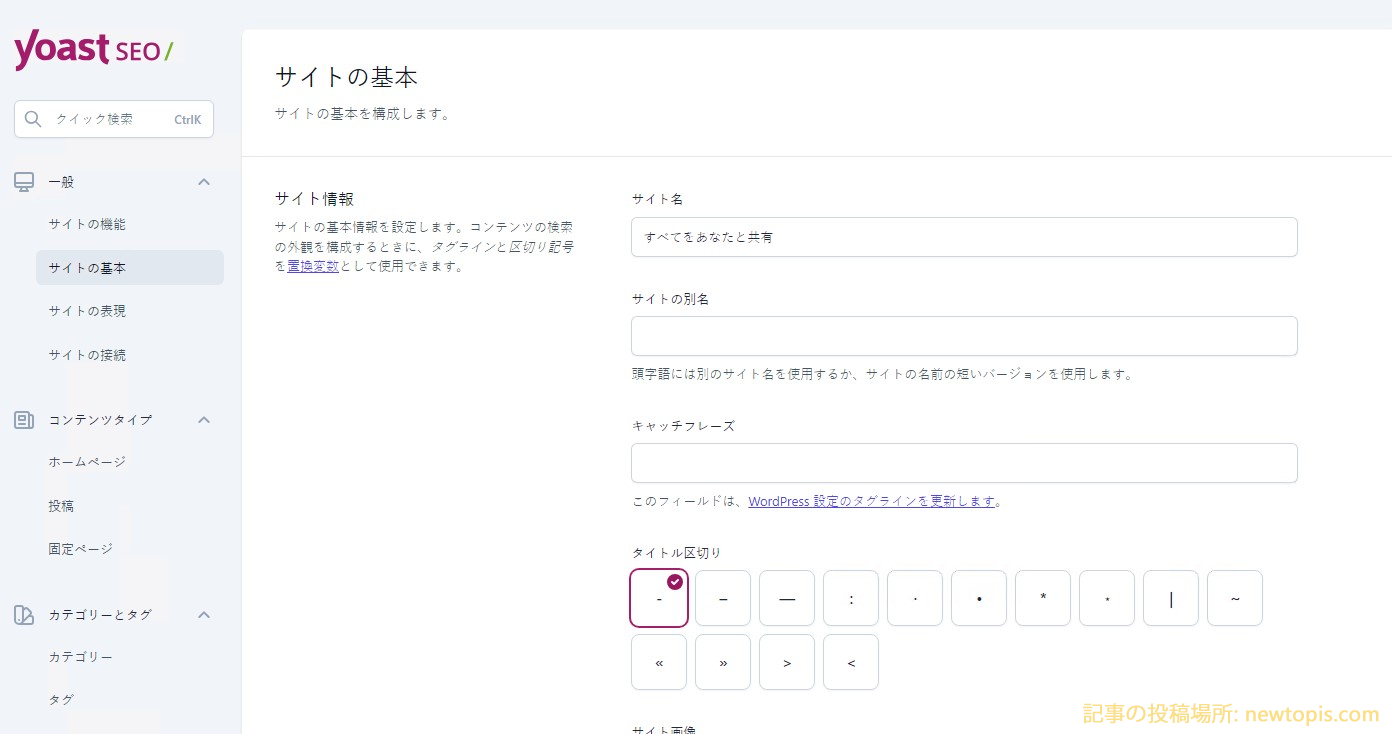
ステップ 3: サイトの表現
この情報は Google のナレッジ グラフに表示するためのものです。このセクションでは、名前、アバター、ソーシャル ネットワーキング サイトなどの詳細情報を追加できます。
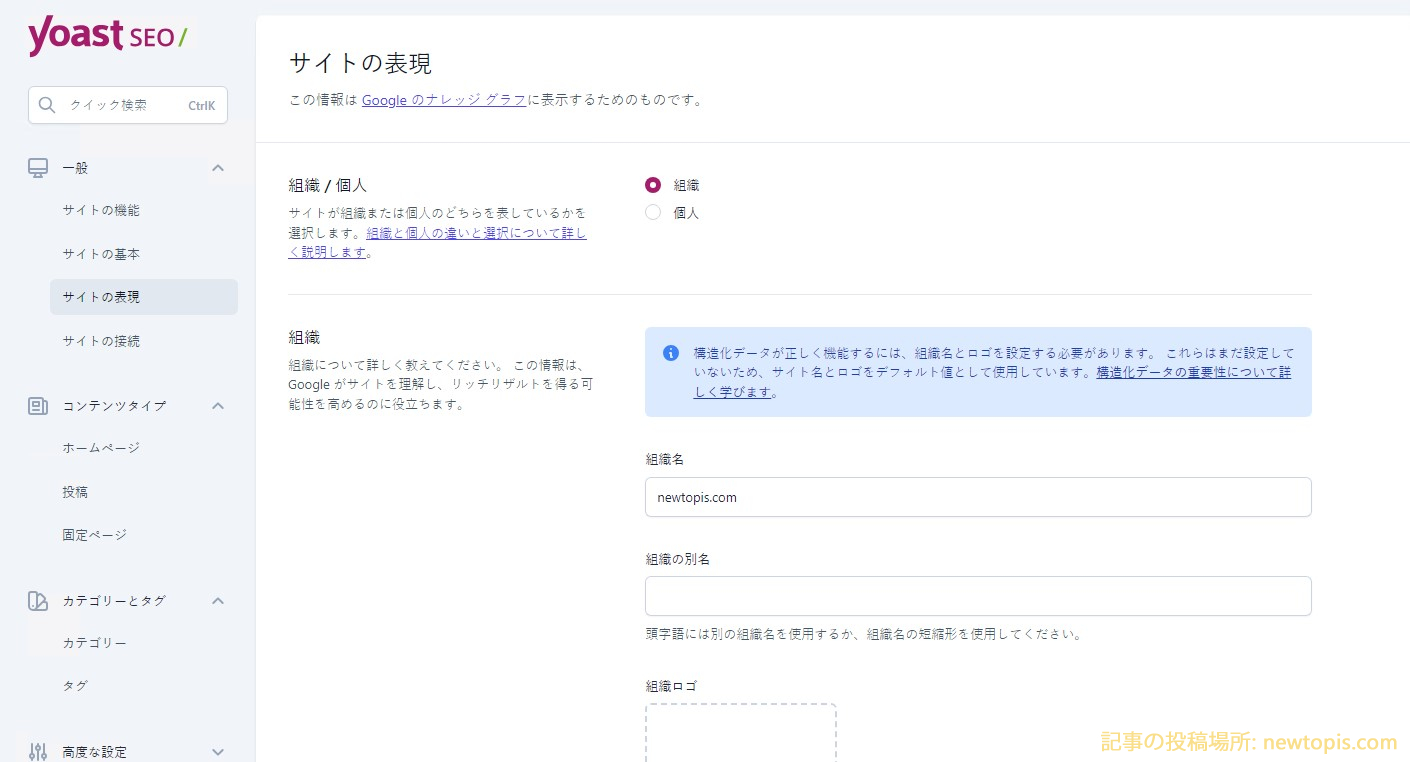
ステップ 4: サイトの接続
さまざまなツールでサイトを確認します。 これにより、検証メタ タグがホームページに追加されます。 各プラットフォームでサイトを確認する方法については、説明のリンクをたどってください。これは、検索プラットフォームのウェブマスター ツールに対してウェブサイトを検証するツールです。
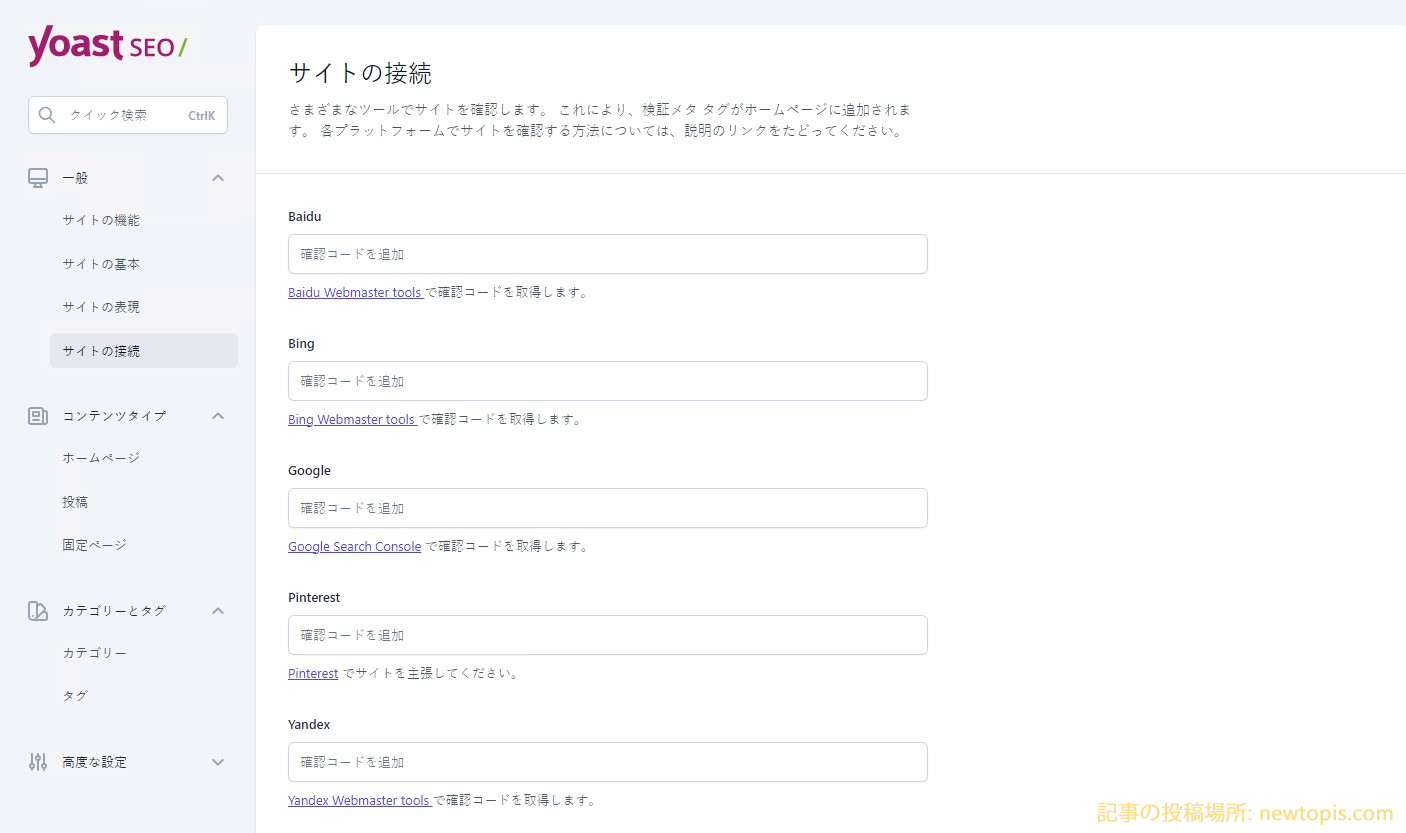
ステップ 5: コンテンツタイプ
この部分では、タイトル、ブログの説明、ブログ投稿などを Google、Yahoo などの検索エンジンでどのように表示するかを設定します。
5.1 ホームページ
この設定セクションでは、ブログのタイトルと説明を設定するのに役立ちます。これは例です。Google.com を検索すると、名前と説明が表示されます (赤で囲みました)。
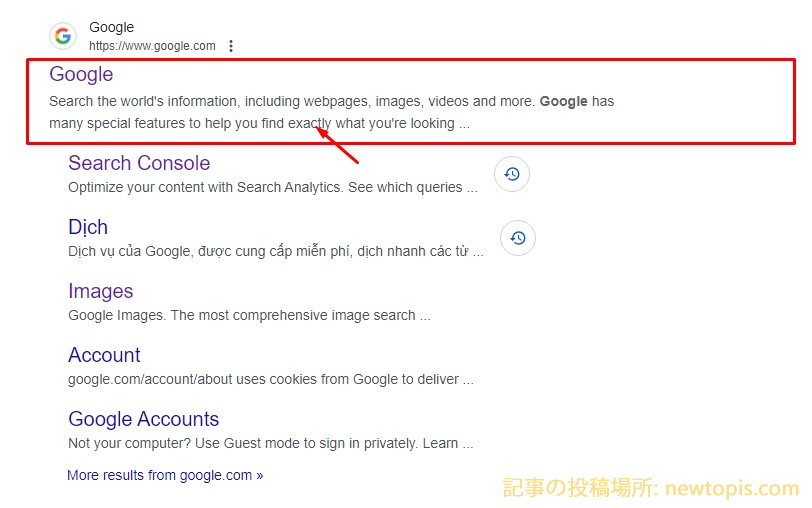
以下は、Yoast Seo がインストールしたデフォルトのテンプレートです。
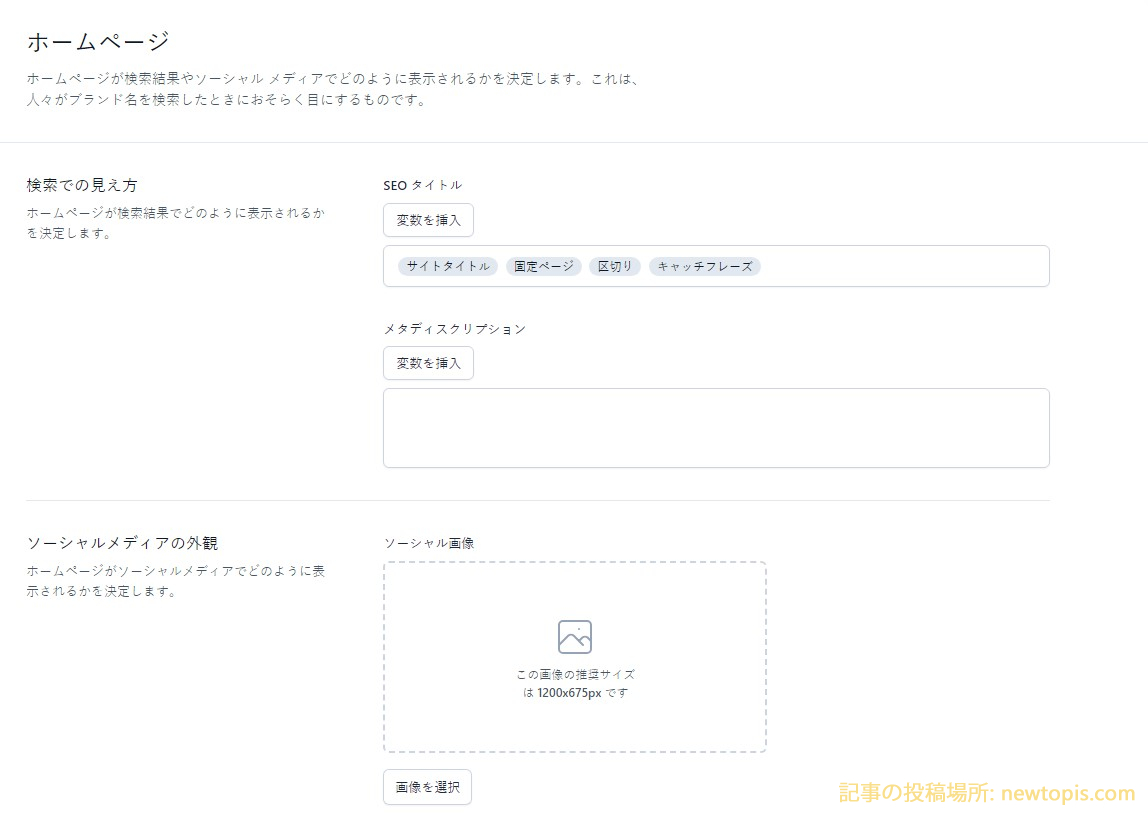
タイトル、説明をリセットしたり、アイキャッチ画像を追加したりできます。これが私の例です:
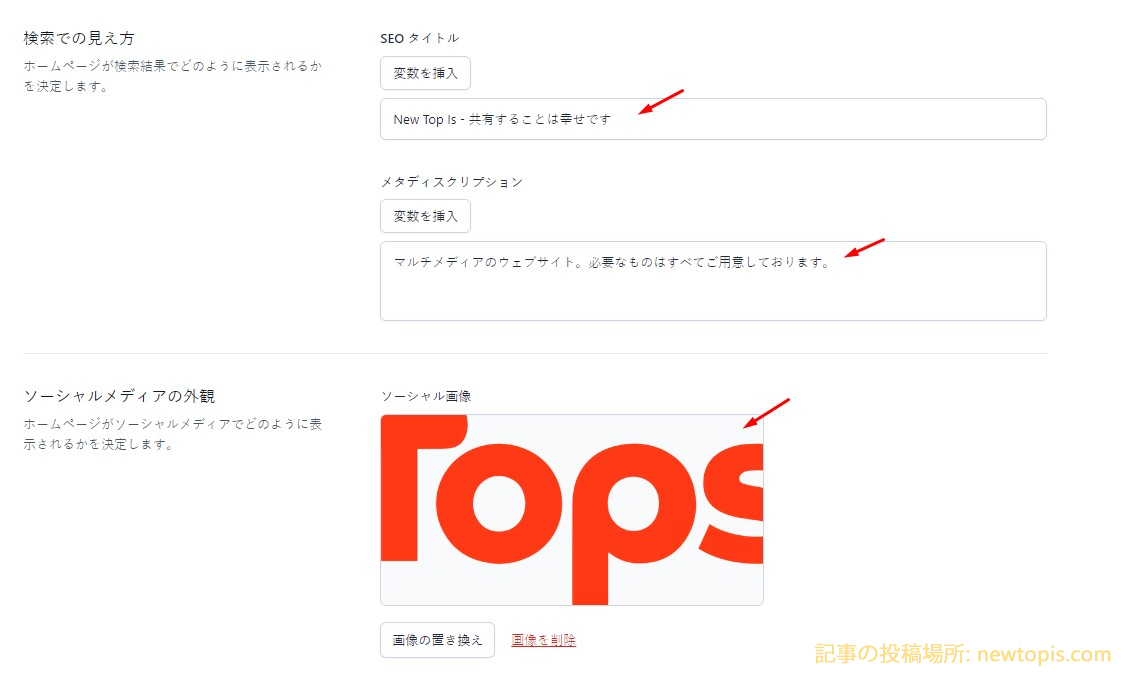
5.2. 投稿
このセクションでは、記事のデフォルトのタイトル表示とデフォルトの説明を設定します。
この設定は、すべての WordPress 投稿タイトルに適用されます (注: 投稿タイトルは置き換えられず、構造のみが置き換えられます)。たとえば、Yoast Seo のデフォルトの構造は「記事タイトル – ブログ名」になります。ただし、場合によっては、ブログのタイトルを含めると記事のタイトルが長くなりすぎます。そのため、私は通常、記事のタイトルをそのままにしておきます。例えば:
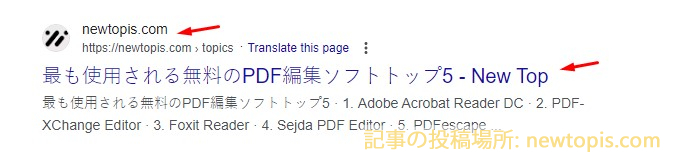
上の図を取得するには、次のようにインストールします。説明はそのままで構いません。
注: この設定はすべての記事に適用され、特定の記事ごとに適宜編集およびカスタマイズできます。
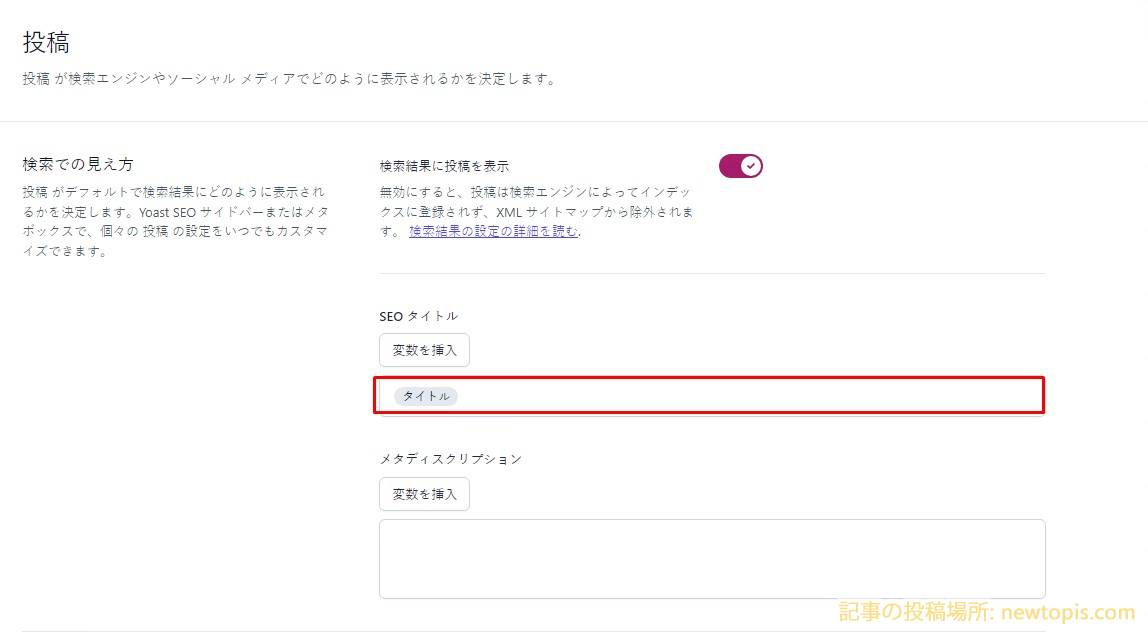
5.3. 固定ページ
固定ページ が検索エンジンやソーシャル メディアでどのように表示されるかを決定します。5.2と同様
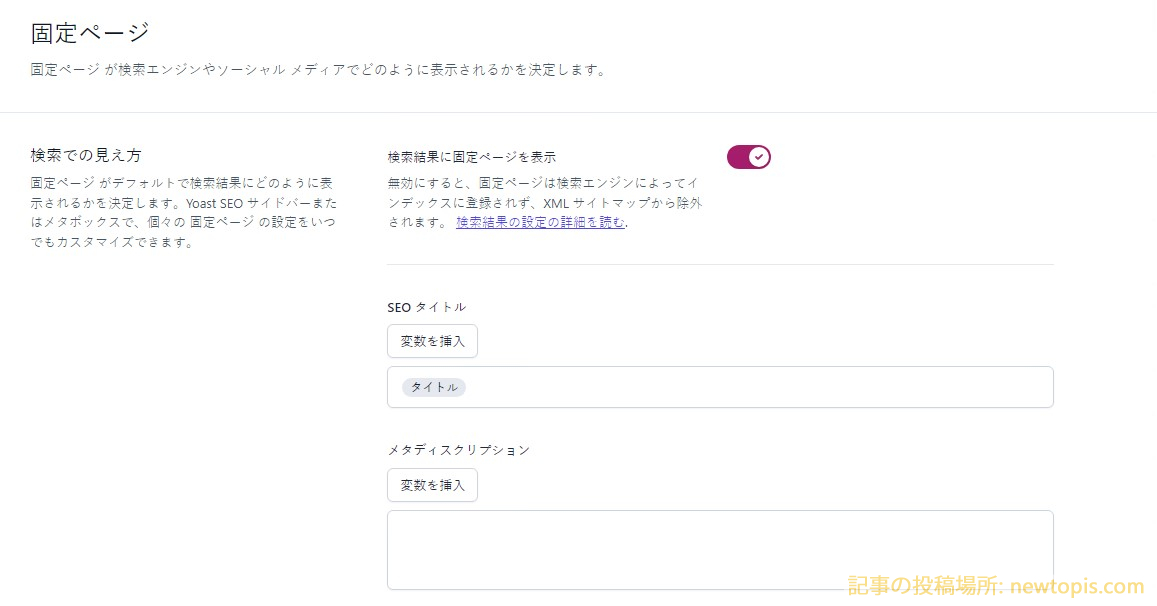
5.4. カテゴリー
カテゴリー が検索エンジンやソーシャル メディアでどのように表示されるかを決定します。この分類法は 投稿 に使用されます。
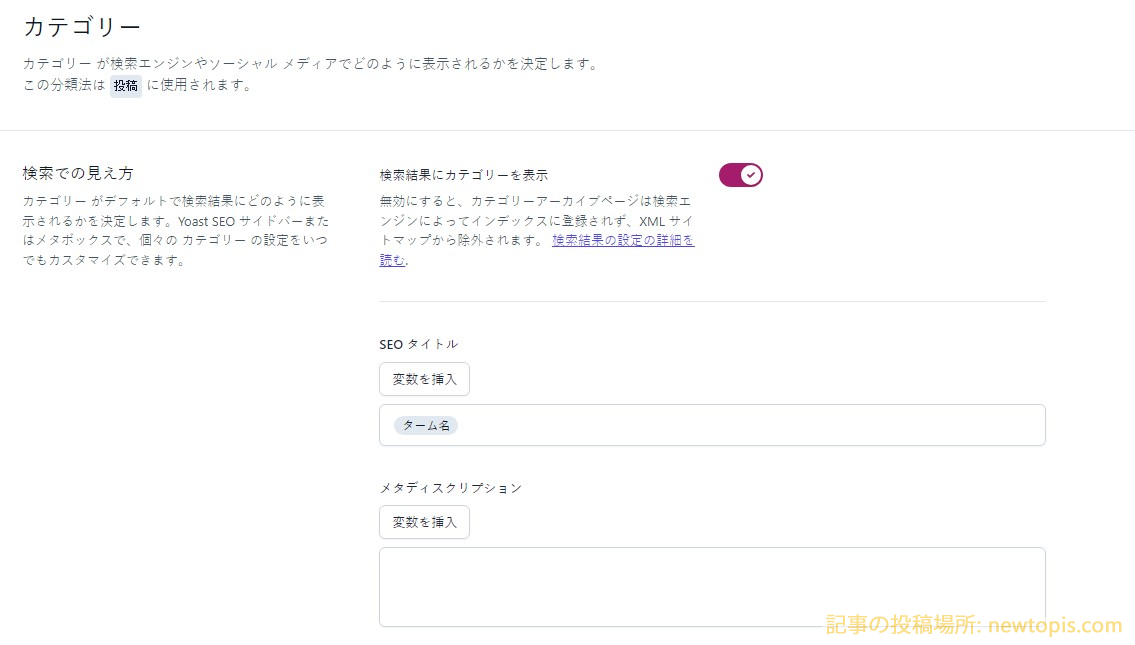
以上、Yoast SEOの基本的な使い方を紹介しました。次の記事では、さらに詳しい説明を続けていきます。ご不明な点がございましたら、サポートさせていただきますのでコメントいただければ幸いです。
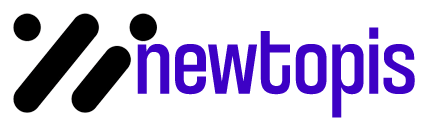
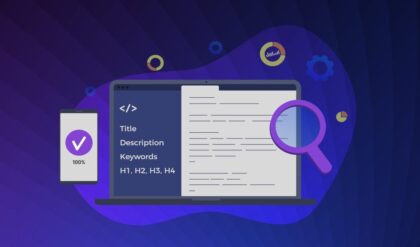

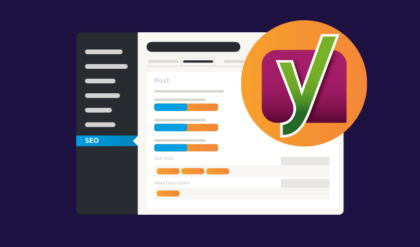
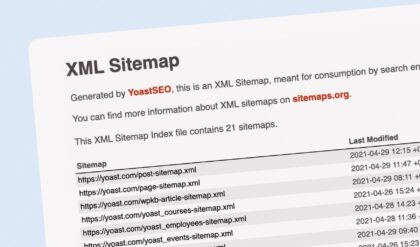
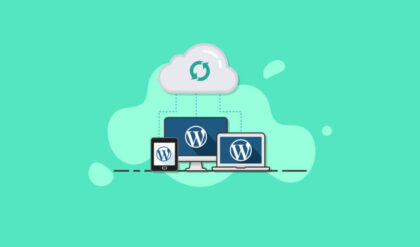

1 Comment