XAMPPは、Apache、MySQL、PHP、Perlなどの開発環境を一括で提供するソフトウェアパッケージです。以下の手順で、Windows 11にXAMPPをインストールする方法を説明します。
XAMPPとは何か?
XAMPPは、ウェブ開発のためのローカルサーバー環境を簡単に構築できるオープンソースソフトウェアパッケージです。以下の理由から、XAMPPのインストールは非常に有用です。
ローカル環境での開発とテス: XAMPPをインストールすることで、自分のPC上にウェブサーバー環境を簡単にセットアップできます。これにより、インターネットに公開する前に、ウェブサイトやアプリケーションをローカルで開発し、テストすることができます。
サーバー環境のシミュレーション: XAMPPは、Apache(ウェブサーバー)、MySQL(データベース管理)、PHP(プログラミング言語)など、実際のサーバー環境と同じソフトウェアスタックを提供します。これにより、開発者は本番環境と同様の設定でアプリケーションを検証することができます。
学習と実験: XAMPPは、初心者がウェブ開発を学ぶ際や、プログラミングの実験を行う際に非常に便利です。設定が簡単で、すぐに開発環境を始められるため、スキルアップのための練習に最適です。
迅速なデプロイメント: ローカル環境での開発とテストが完了した後、XAMPPを使ってプロジェクトを本番サーバーに移行する準備を整えることができます。これにより、デプロイメントプロセスがスムーズに進行します。
Windows 11にXAMPPをインストールする方法
1. XAMPPのダウンロード
お使いのブラウザを開き、XAMPPの公式ウェブサイトにアクセスします。
ページが表示されたら、「Download」セクションに移動し、「Windows」タブをクリックします。
最新のXAMPPのバージョンを選択し、「Download」ボタンをクリックして、インストーラー(.exeファイル)をダウンロードします。
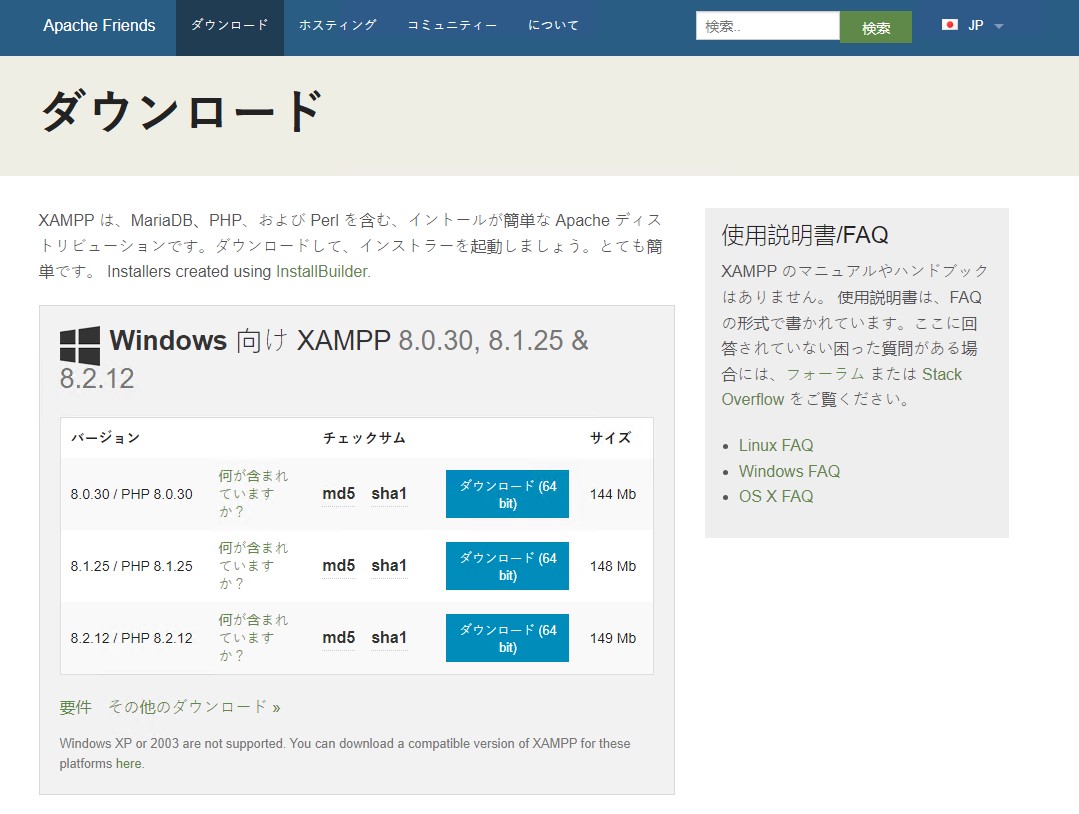
2. インストーラーの実行
ダウンロードが完了したら、ダウンロードフォルダーに移動し、xampp-windows-x64-VERSION-installer.exe(VERSIONはバージョン番号)をダブルクリックして実行します。
ユーザーアカウント制御(UAC)の確認が表示された場合は、「はい」をクリックして続行します。
3. インストールウィザードの開始
インストーラーが起動すると、「次へ」ボタンをクリックしてインストールを開始します。
インストールするコンポーネントの選択画面が表示されます。デフォルトでは「Apache」「MySQL」「FileZilla FTP Server」「Mercury Mail Server」などが選ばれています。必要に応じて、インストールするコンポーネントを選択します。
「次へ」ボタンをクリックします。
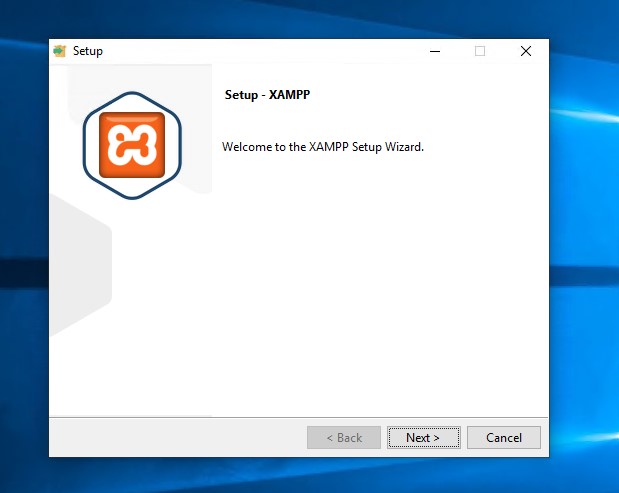
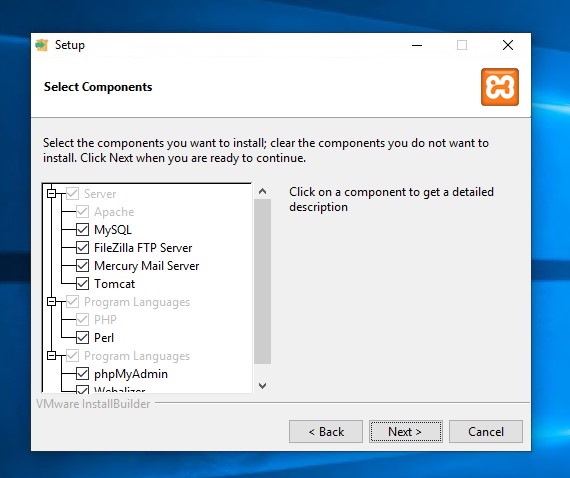
「次へ」ボタンをクリックすると、インストールが開始されます。インストールが完了するまで待ちます。
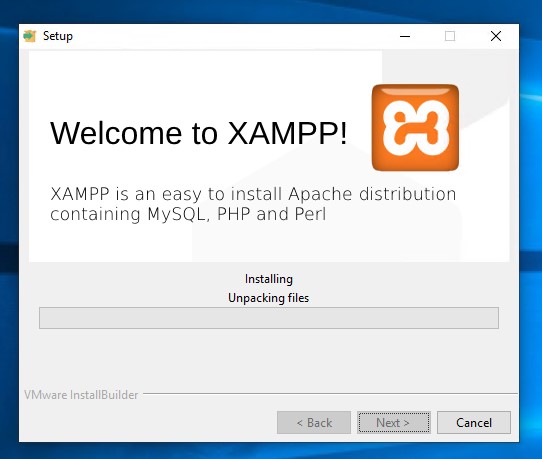
6. XAMPP Control Panelの起動
インストールが完了すると、XAMPP Control Panelが自動的に起動します。ここから、ApacheやMySQLなどのサービスを管理できます。
各サービスの「Start」ボタンをクリックして、サービスを起動します。
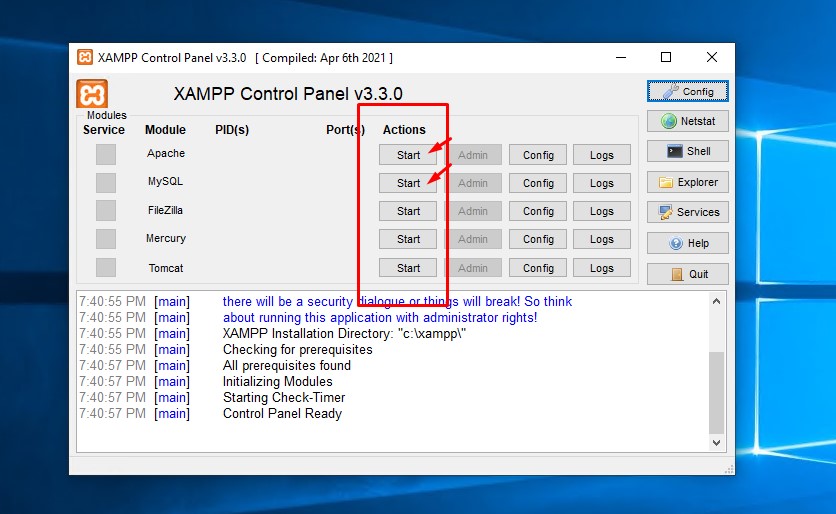
これで、Windows 11にXAMPPをインストールする準備が整いました。問題が発生した場合や追加のサポートが必要な場合は、お気軽にお問い合わせください
XAMPP使用時のエラーとその修正方法をまとめた別の記事を投稿します。
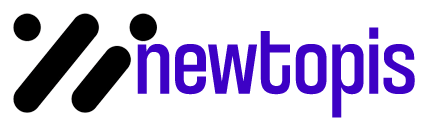
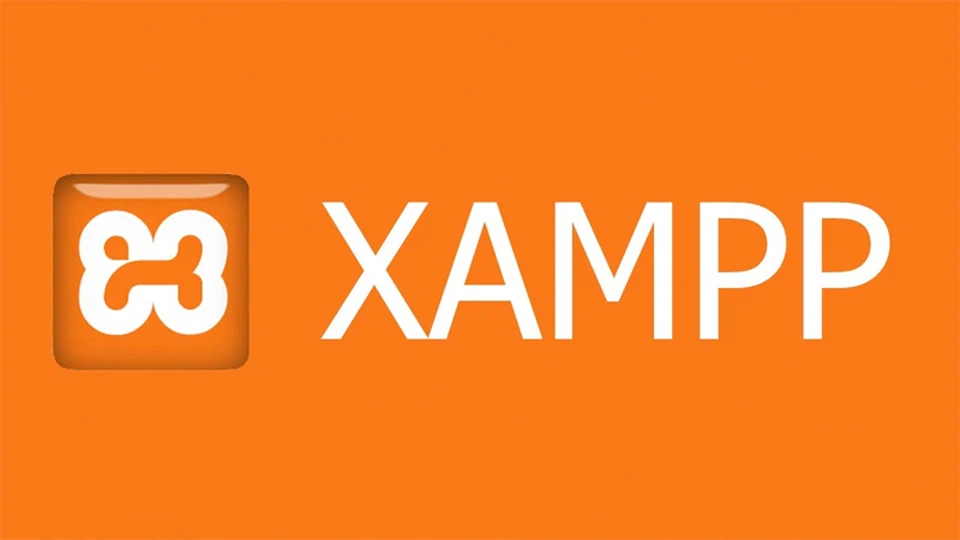
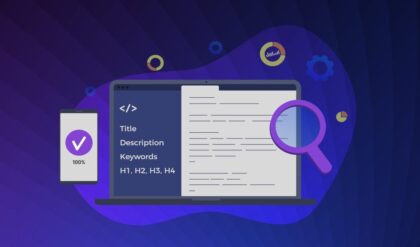

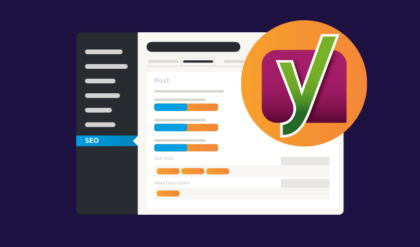
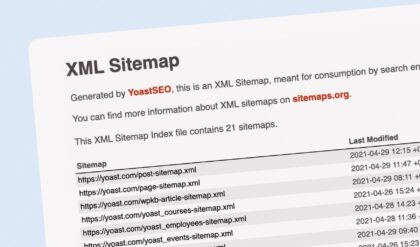

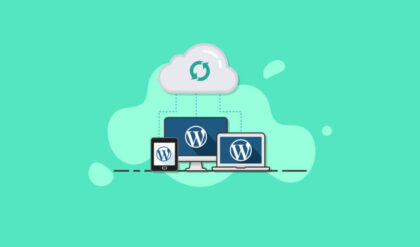
1 Comment