WordPressは、世界中で最も人気のあるCMS(コンテンツ管理システム)であり、XAMPPを使ってローカル環境で簡単にインストールできます。以下の手順で、2024年版のWordPressをXAMPPにインストールする方法を説明します。
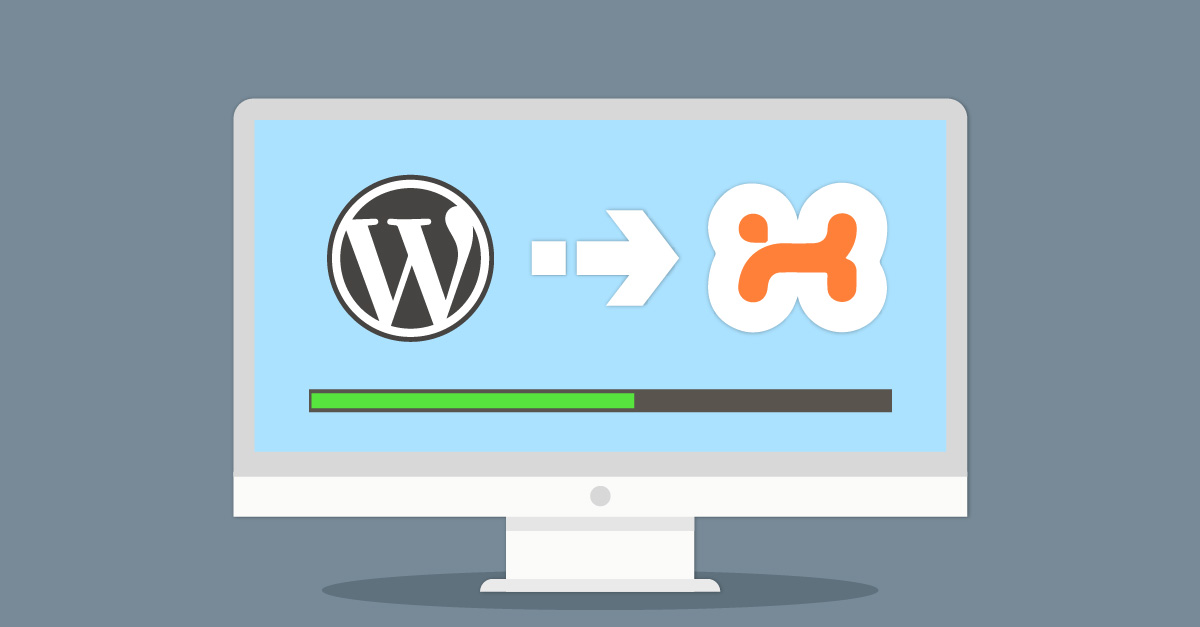
XAMPPにWordPressをインストールする方法 – 2024年版
ステップ1: XAMPPのインストール
XAMPP のインストール方法については、次の記事に詳しく記載しています。Windows 11にXAMPPをインストールする方法.
インストールが完了したら、XAMPP Control Panelを開き、「Apache」と「MySQL」をスタートさせます。この手順が正しく行われたことを確認するには、下の画像を参照してください。
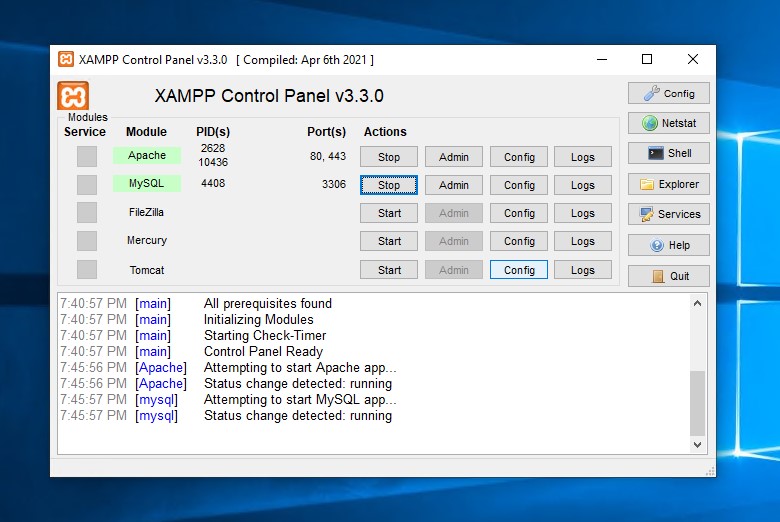
ステップ2: WordPressのダウンロードと準備
1. WordPressのダウンロード: WordPressの公式サイトにアクセスし、最新のWordPressの.zipファイルをダウンロードします。
WordPress の最新バージョンをダウンロードするためのリンク: https://ja.wordpress.org/download/
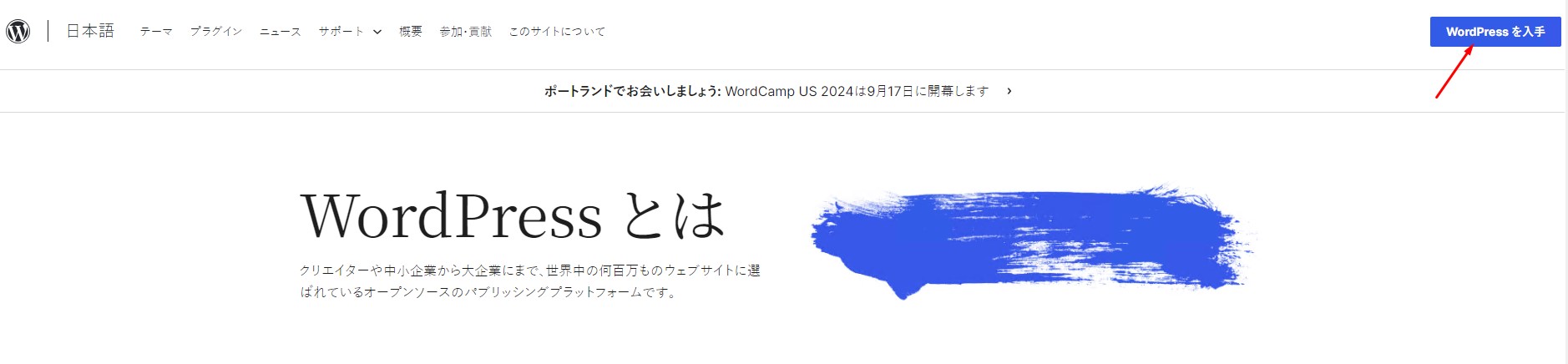
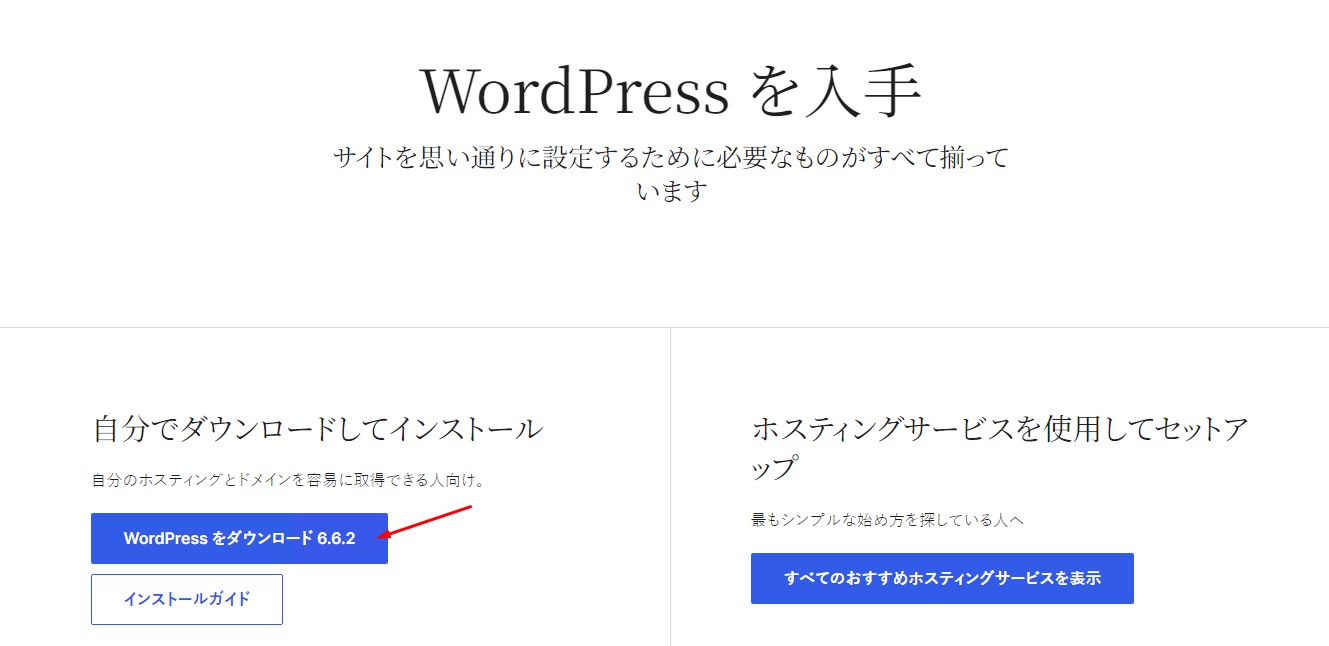
2. WordPressファイルの展開
-
- ダウンロードした.zipファイルを解凍します。
- 解凍したフォルダー内のファイルを
C:\xampp\htdocsディレクトリにコピーします。この時、フォルダー名を「wordpress」としておくと、後でアクセスしやすくなります。
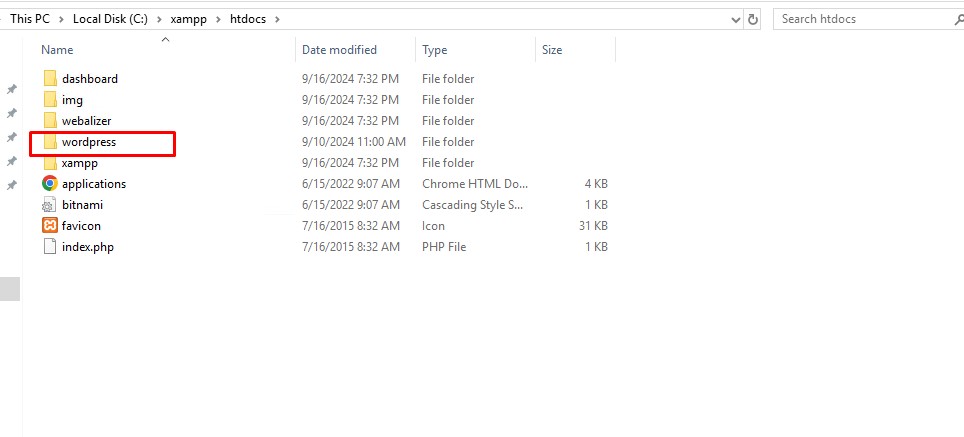
ステップ3: データベースの作成
phpMyAdminにアクセス
-
- ブラウザを開き、
http://localhost/phpmyadminにアクセスします。 - 「データベース」タブをクリックし、新しいデータベースを作成します。例えば、データベース名を「wordpress_db」とします。
- ブラウザを開き、
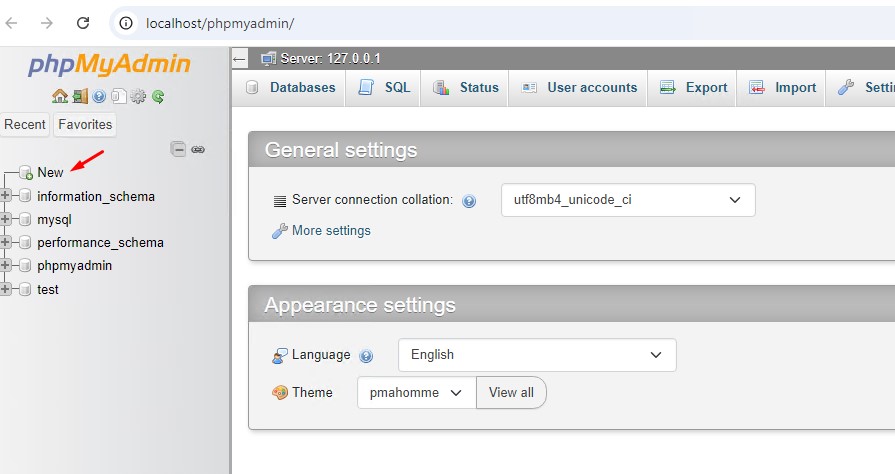
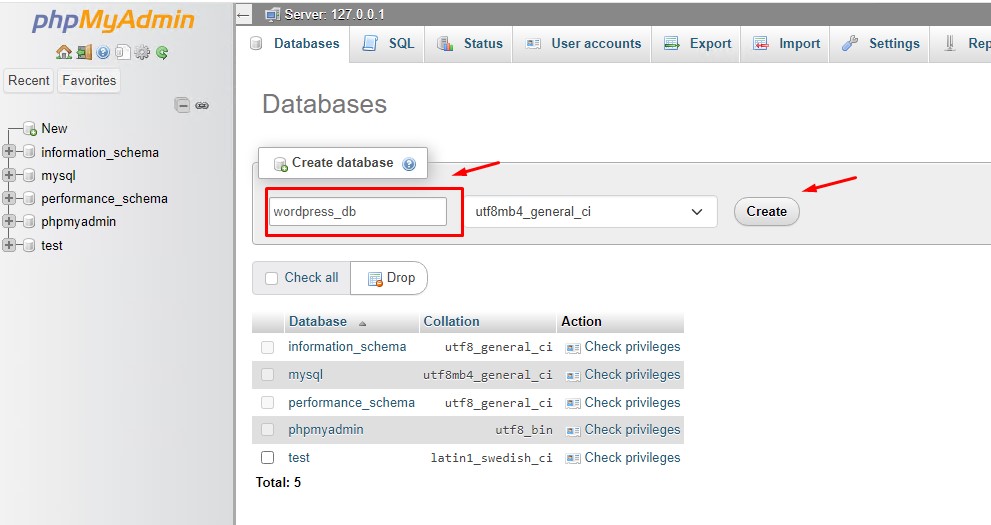
ステップ4: WordPressのインストール
WordPressのセットアップ
-
- ブラウザで
http://localhost/wordpressにアクセスします(「wordpress」はあなたが先ほどhtdocsにコピーしたフォルダー名です)。 - インストール画面が表示されるので、言語を選択し、「続ける」ボタンをクリックします。
- ブラウザで
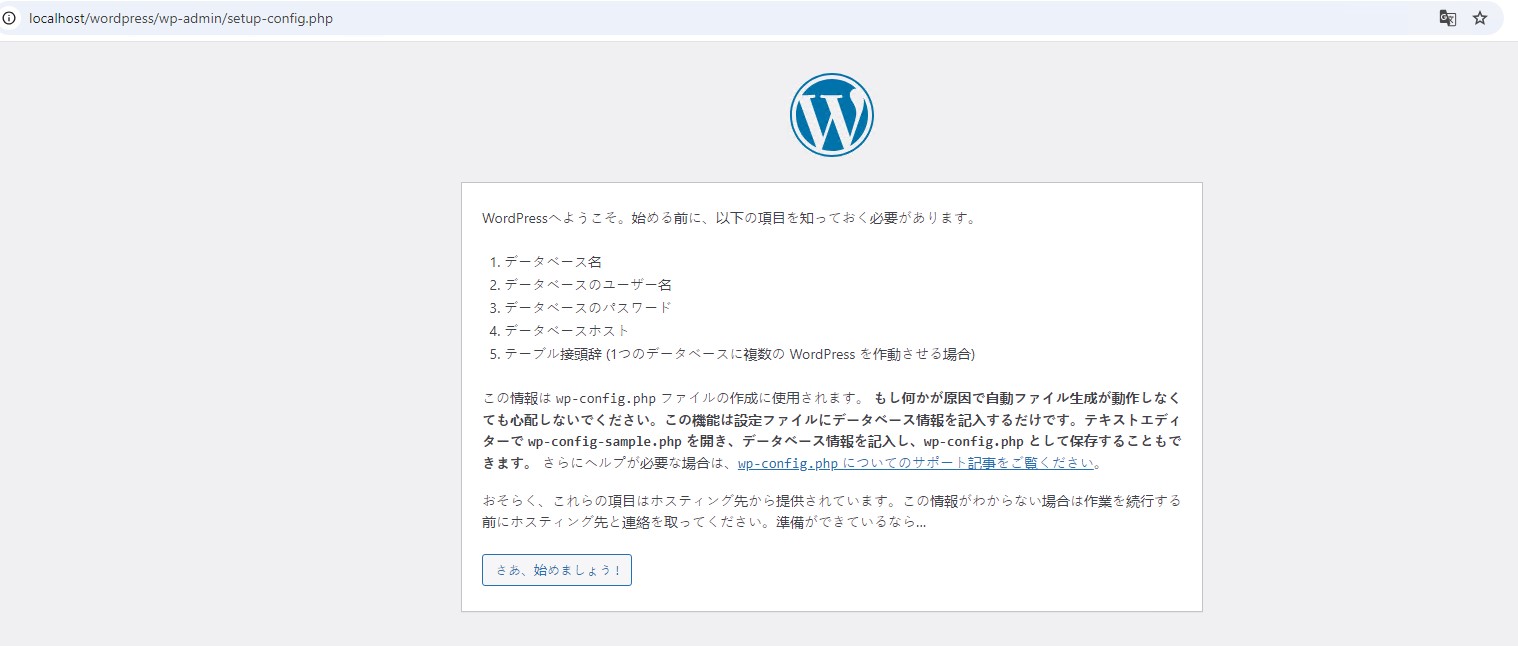
データベース情報の入力
-
- データベース名は、上記の手順で作成したデータベース名になります。先ほど「wordpress_db」と設定したので、データベース名には「wordpress_db」と入力します。
- データベース名、ユーザー名、パスワードを入力します。通常、XAMPPのデフォルト設定ではユーザー名が「root」で、パスワードは空白です。
- データベースホストは「localhost」に設定し、「テーブル接頭辞」はデフォルトのままにしておきます。
- 「送信」ボタンをクリックし、設定が正しいことを確認したら「インストール実行」をクリックします。
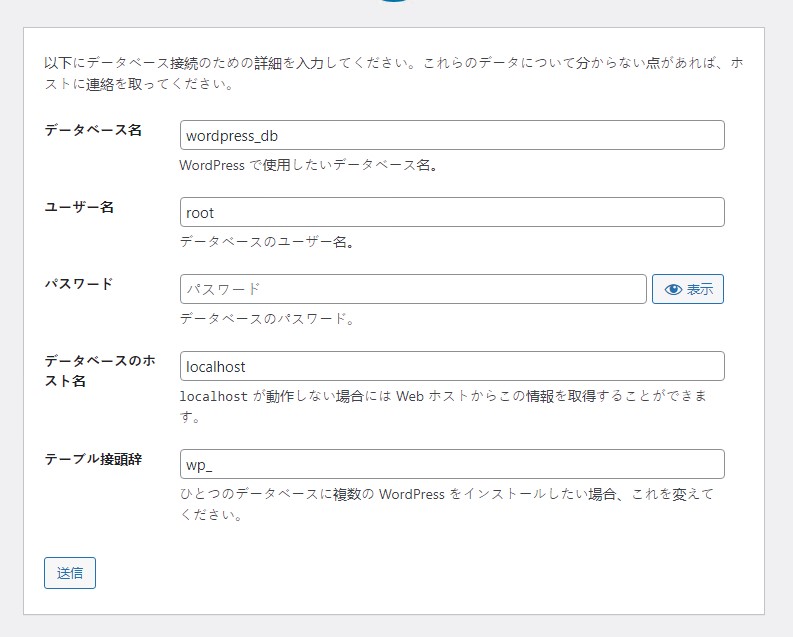
WordPressのセットアップ
-
- インストールが完了すると、WordPressのサイトタイトル、ユーザー名、パスワード、メールアドレスを設定する画面が表示されます。
- 必要な情報を入力し、「WordPressをインストール」ボタンをクリックします。
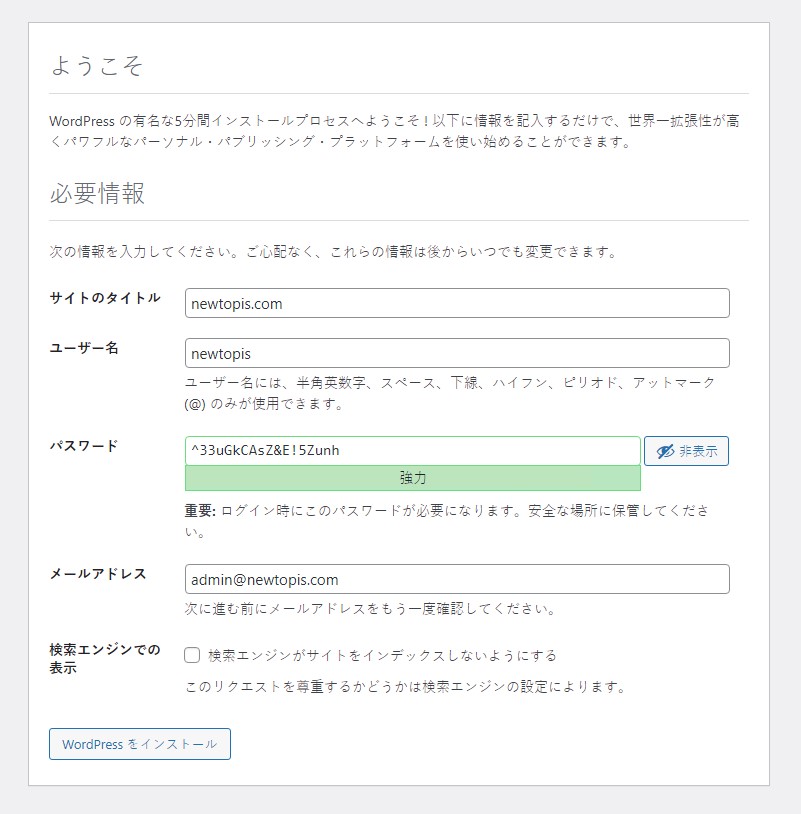
インストールが完了すると、ログイン画面が表示されます。設定したユーザー名とパスワードでログインし、WordPressのダッシュボードにアクセスします。
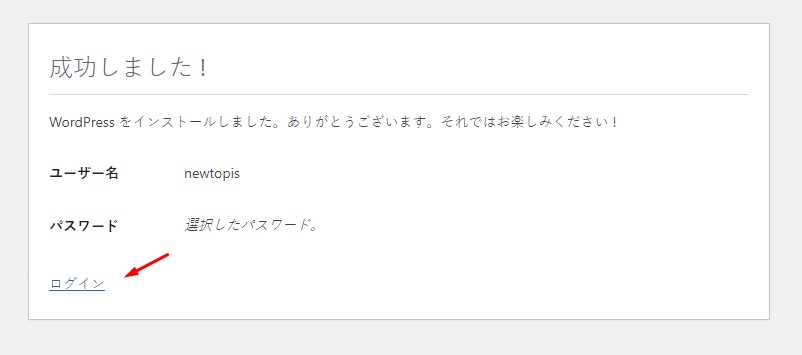
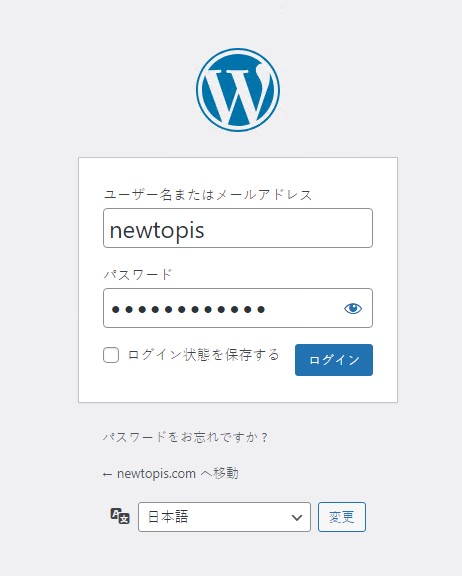
これで、XAMPPにWordPressをインストールする準備が整いました。ローカル環境でWordPressを利用して、テーマやプラグインの開発、ウェブサイトのカスタマイズを行うことができます。質問や問題があれば、ぜひお気軽にお問い合わせください。次回も引き続きWordpressについてご案内していきます!
WordPress のインストールが難しい場合は、以下にコメントを残していただければ質問にお答えします。
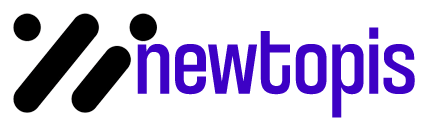
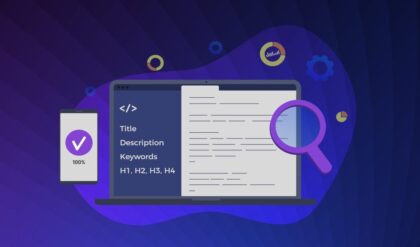

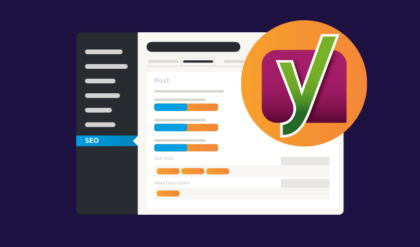
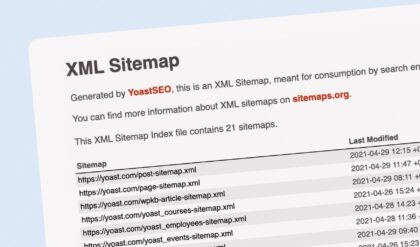

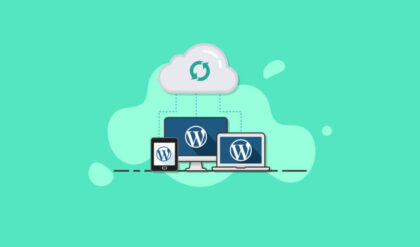
1 Comment